Software developers dedicate countless hours to their machines, making it worthwhile to invest some time in enhancing common workflows. You almost have boundless time to devote to this endeavor. Yet, I’ve discovered several often-overlooked tricks that offer substantial value without requiring extensive investment. We’ve compiled the best technology tips to make Mac more productive for developers.
Macbook Productive Tips for Developers
#1 Use ⌘+Space
Finding stuff on your Mac consumes a lot of time. When you start apps, you have to first locate the icon in the Dock or the list of applications. Locating that email your boss sent you last week can also be time-consuming. Looking for the document you want to continue working on? Or that dentist’s appointment on your calendar? You can significantly speed up all this searching by using Spotlight. So how do you invoke Spotlight? Simply press ⌘+spacebar and start typing.
#2 Use the Focus feature
macOS Mojave introduced a feature called Focus that allows users to filter their notifications. I created a Focus for Work, which only allows emergency contacts and colleagues from Zapier to contact me during my working hours. I also set up additional Focuses for practicing music, sleeping, and exercising.
For iPhone users, Focus settings on your Mac will automatically be synced to your mobile device, helping you stay organized and prevent unnecessary distractions. I wanted to mention this native feature first because it has greatly improved my ability to concentrate. It’s reassuring to see that Apple values our attention spans.
#3 Use a VPN
While you’re looking for technology tips for developers, we’ve taken the liberty of recommending using a VPN for Mac. With VPN apps you can protect yourself from most cyber risks and vulnerabilities. You can even use a double VPN to further enhance your anonymity and resistance to cyber-attacks. True, this function is not available everywhere, but VeePN has it.
#4 Clean up your desktop
Do not use your desktop as it is an imperfect solution to a multitasking problem that has existed for ages (more on this later). Here’s why:
- Having no icons on your desktop reduces visual clutter significantly.
- You will need to actively sort files and make proper use of your home folder since there are no icons on your desktop.
By not having icons on your desktop, applications do not have to compete with other elements for screen space. If you need to drag and drop files to save them, such as for an email or from a web page, you can always use a Finder window instead.
#5 Initial Finder view
This performance tweak is about changing the default screen when opening Finder. Having All My Files displayed can significantly slow down the initial opening of Finder. To resolve this, go to Finder Preferences and modify the setting for New Finder windows to show something else, such as your user folder.
#6 Create several users
You should consider creating distinct user accounts for personal and work computing. For instance, sign into Slack exclusively with your work user and use your user for signing into Messages, to compartmentalize your activities effectively. Ensure that you set up different fingerprints for each user in System Preferences > Touch ID for fast switching. This is not applicable everywhere, since it is better to use the same VPN on different devices. You can install an iOS VPN app, a browser extension, a router setup, etc. All this will be for the price of one subscription.
#7 Clean up browser
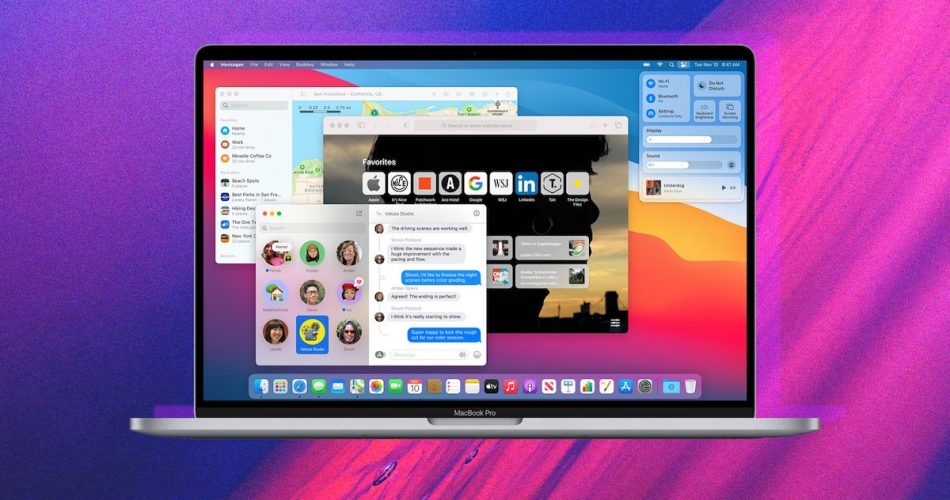
You can use Chrome for all your work-related tasks and Firefox for personal browsing. It’s a convenient way to keep your browsing separate, avoiding any conflicts with history, bookmarks, or logged-in accounts. With the Choosy app, you have the flexibility to choose which browser opens under specific conditions. To configure this, go to System Preferences > General and set Choosy as your default browser. Here are some examples of the conditions I have set:
- When clicking a link in Slack, open it in Chrome.
- When clicking a link in Messages, open it in Firefox.
- When opening a URL from Alfred, you’ll be prompted to choose the browser.
Additionally, I recommend disabling search suggestions in Chrome. This can be helpful if you have numerous bookmarks and want to find the right one quickly. You can do this by going to Chrome > Settings > Sync and Google services > Autocomplete searches and URLs, and disabling the “Autocomplete searches and URLs” option.
#8 Tab switching
Having a system-wide feature for switching between tabs is practical. You can assign the shortcut Alt + Cmd + Left to navigate to the left tab, and Alt + Cmd + Right to navigate to the right tab. However, certain apps may have this shortcut hidden in their own preferences. In such cases, you’ll need to locate it there (for instance, in iTerm).
Conclusion
You can also develop your own strategies to help you stay productive. However, this requires experience and analysis of actions. You should start with the methods listed above and gradually improve them.






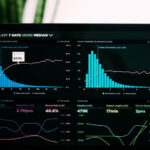

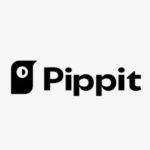
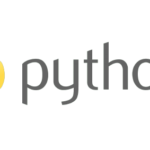
Leave a Reply